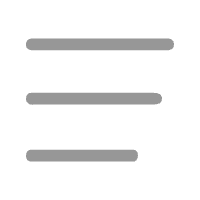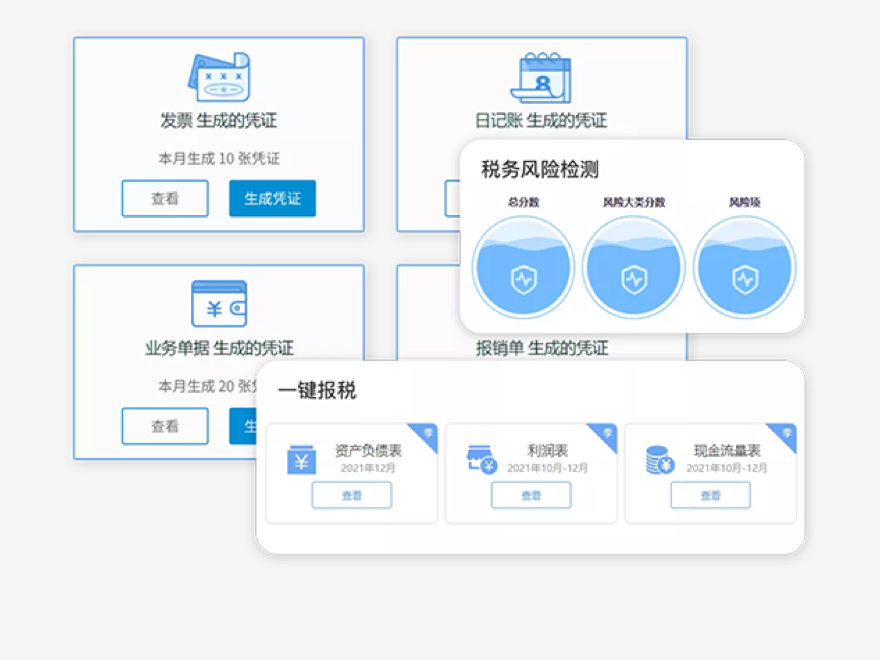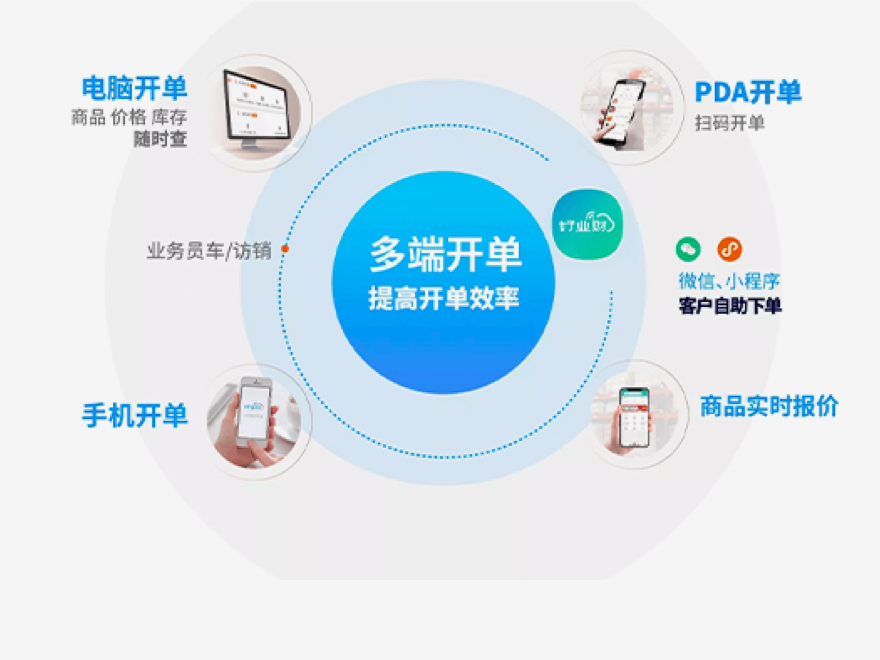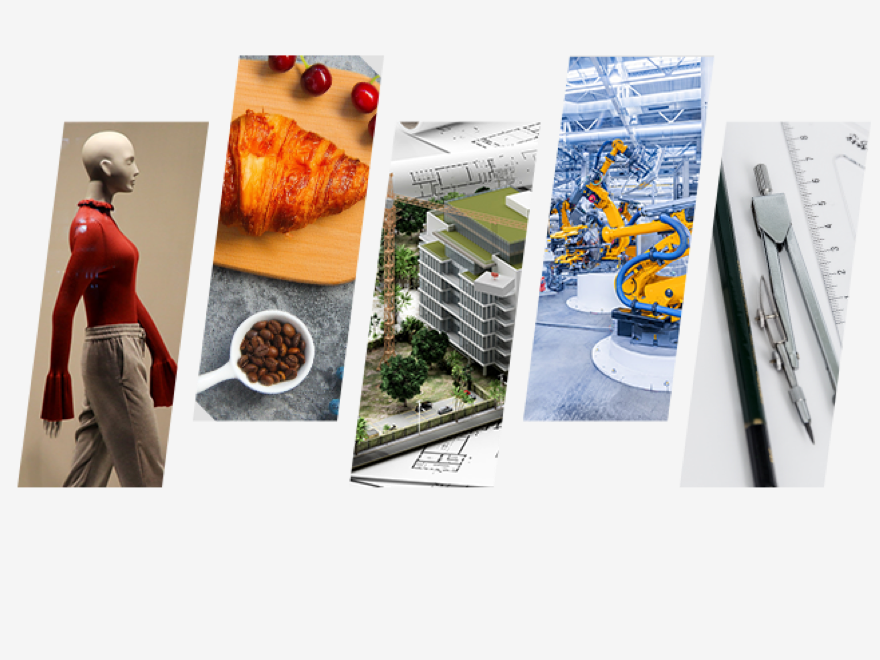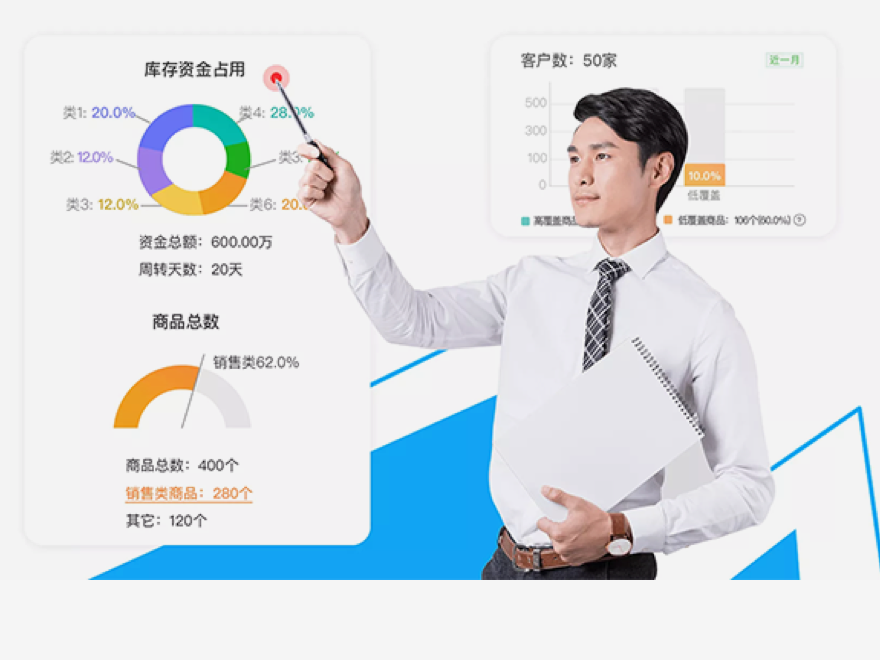设备管理器怎么打开
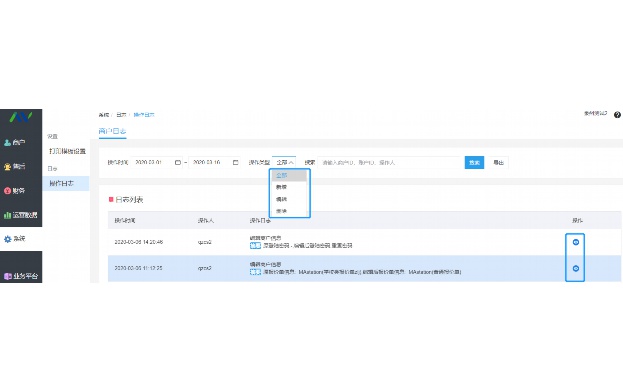 设备管理器是 Windows 操作系统中的一个重要工具,它提供了对计算机硬件的管理和监控功能。通过设备管理器,用户可以查看计算机中安装的所有硬件设备、更新驱动程序、禁用或启用设备等。许多用户在使用电脑时,可能并不清楚如何打开设备管理器,本文将详细介绍几种打开设备管理器的方法。
设备管理器是 Windows 操作系统中的一个重要工具,它提供了对计算机硬件的管理和监控功能。通过设备管理器,用户可以查看计算机中安装的所有硬件设备、更新驱动程序、禁用或启用设备等。许多用户在使用电脑时,可能并不清楚如何打开设备管理器,本文将详细介绍几种打开设备管理器的方法。
首先,最常见且简单的方法是通过 Windows 搜索功能。用户只需在任务栏上的搜索框中输入“设备管理器”或“Device Manager”,搜索结果中便会显示这一选项。点击后,即可快速进入设备管理器界面。这种方法对于大多数用户来说非常直观和方便,尤其是对于不熟悉电脑操作的用户。
其次,用户还可以通过控制面板打开设备管理器。只需按照以下步骤操作:首先,右键点击“开始”按钮,选择“控制面板”选项,接着在控制面板界面中找到“硬件和声音”,然后点击“设备管理器”。在设备管理器窗口中,用户可以看到当前计算机中所有硬件的详细信息,包括它们的状态和驱动程序版本。
第三种方法是使用运行命令。用户可以按下“Windows + R”键,打开运行窗口。在输入框中输入“devmgmt.msc”并按下回车键,即可打开设备管理器。这种方法非常快捷,适合那些熟悉键盘操作的用户。
另外,用户还可以通过“命令提示符”来打开设备管理器。首先,用户需要打开命令提示符,可以在搜索框中输入“cmd”并回车。接着,在命令提示符窗口中输入“devmgmt.msc”并按下回车键,也能快速进入设备管理器。
最后,对于使用设备管理器进行某些特定操作的用户,了解设备管理器的基本功能也是至关重要的。在设备管理器中,用户可以查看各类设备的驱动程序信息。如果某个设备出现问题,用户可以通过右键点击该设备,选择“更新驱动程序”,系统会自动搜索更新或引导用户手动选择驱动程序。同时,用户还可以禁用非必要的设备,以提高计算机性能并解决冲突问题。
综上所述,设备管理器是一个强大且必要的工具,了解如何打开它及其基本功能,能够帮助用户更好地管理计算机的硬件资源。无论是通过搜索、控制面板、运行命令还是命令提示符,用户都可以根据自己的习惯选择合适的方法来访问设备管理器。在日常使用中,学会使用设备管理器,能够帮助用户更好地解决硬件问题,提升计算机性能。希望本文对大家有所帮助。
点击右侧按钮,了解更多行业解决方案。
相关推荐
win11设备管理器怎么打开
win11设备管理器怎么打开
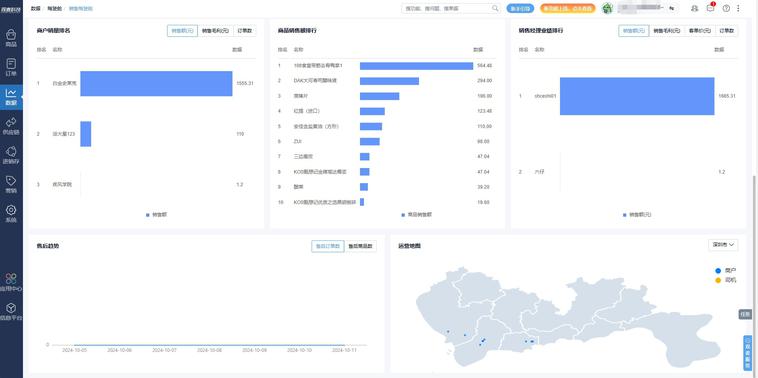
Win11设备管理器怎么打开
Windows 11是一款功能强大的操作系统,不仅拥有美观的界面和流畅的用户体验,还提供了全面的硬件管理工具。其中,设备管理器就是一个常用的系统工具,用于查看和管理计算机上安装的所有硬件设备。无论是安装新设备、更新驱动程序,还是排查硬件故障,设备管理器都是一个不可或缺的工具。本文将介绍几种在Windows 11中打开设备管理器的方法。
方法一:使用搜索功能打开
在Windows 11中,最简单的打开设备管理器的方法是通过搜索功能。首先,点击任务栏上的搜索图标(放大镜形状),或者直接按下键盘上的Windows键,然后输入“设备管理器”。在搜索结果中,您会看到“设备管理器”选项。点击该选项即可打开设备管理器窗口。
方法二:通过设置菜单打开
另一种打开设备管理器的方法是通过Windows设置菜单。在桌面上,右键点击“开始”按钮,选择“设置”选项。接下来,在设置窗口中,找到“系统”选项,并点击进入。然后,在系统菜单的左侧,选择“关于”。在“关于”页面的右侧,您会看到“相关链接”,这里的“设备管理器”链接可以直接打开设备管理器。
方法三:使用运行命令
还有一种更快捷的方式是通过运行命令。这种方式适合熟悉快捷键的用户。首先,按下Windows键 + R组合键,这将打开“运行”对话框。在对话框中输入“devmgmt.msc”,然后按回车键。这样,设备管理器就会立即打开。
方法四:通过控制面板打开
虽然Windows 11对控制面板的使用有所减少,但您依然可以通过控制面板打开设备管理器。首先,在开始菜单中搜索并打开“控制面板”。在控制面板窗口中,找到“硬件和声音”选项,然后点击“设备管理器”。这将打开设备管理器界面。
方法五:使用命令提示符或PowerShell
对于高级用户来说,自定义工具如命令提示符或PowerShell也是一种打开设备管理器的方法。您可以在开始菜单中搜索“命令提示符”或“Windows PowerShell”,然后右键点击并选择“以管理员身份运行”。在命令行中输入“devmgmt.msc”并按回车键,设备管理器随即打开。
总结
以上就是在Windows 11中打开设备管理器的几种常用方法。无论是通过搜索、设置菜单、运行命令、控制面板还是命令提示符,您都可以轻松快速地找到这一重要的系统工具。设备管理器不仅能帮助您管理硬件设备,还能帮助您解决可能出现的硬件相关问题。掌握这些技巧,将使您在使用Windows 11的过程中更加得心应手。
点击右侧按钮,了解更多行业解决方案。
电脑设备管理器怎么打开
电脑设备管理器怎么打开
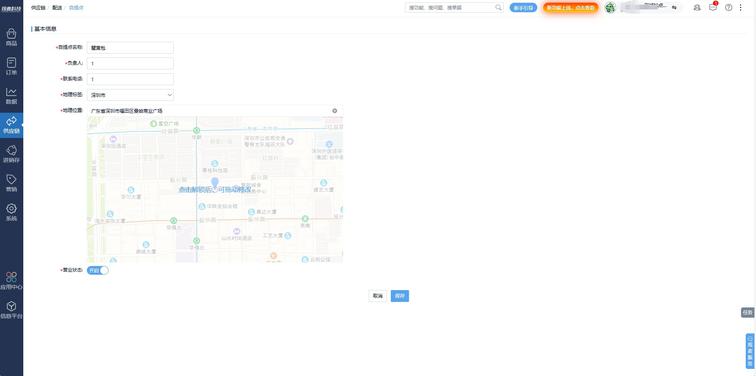
电脑设备管理器是一个非常重要的系统工具,可以帮助用户了解和管理计算机上的各种硬件设备。使用设备管理器,用户可以查看已经连接的设备、安装驱动程序、解决设备的问题等。下面我们来详细了解如何打开电脑设备管理器。
首先,打开设备管理器的最常见方法是通过“控制面板”。我们可以在Windows操作系统中,点击“开始”按钮,然后选择“控制面板”。在控制面板中,找到“硬件和声音”选项,再点击“设备管理器”。这时,您将看到一个包含计算机上所有硬件设备的列表。
另一种简单的方法是通过“运行”对话框来打开设备管理器。按下Windows键+R键,打开“运行”窗口,然后输入“devmgmt.msc”。点击“确定”后,设备管理器将自动打开。这种方法直接而快捷,适合那些对计算机操作比较熟悉的用户。
此外,我们还可以通过“任务管理器”来打开设备管理器。在Windows系统中,右键点击任务栏,选择“任务管理器”。进入任务管理器后,点击“文件”菜单,然后选择“运行新任务”。在弹出的窗口中输入“devmgmt.msc”,并勾选“以管理员身份创建此任务”,最后点击“确定”即可。
对于Windows 10和Windows 11用户来说,还有一种快速的方式是使用搜索功能。点击任务栏上的搜索框,输入“设备管理器”,在搜索结果中选择“设备管理器”,便可以快速打开。这个方法特别适合那些对于Windows的操作不太熟悉的用户。
设备管理器的界面通常会显示出各类硬件设备,如显示器、键盘、鼠标、网络适配器等。每个设备的名称旁边如果有一个小图标,表示该设备的状态。如果设备正常,图标通常会是一个绿色的对勾。如果有问题,可能会显示一个黄色的感叹号或者红色的×符号。这些标志可以帮助用户快速识别出哪些设备存在问题,以便及时进行处理。
在设备管理器中,用户还可以通过右键点击设备名称来进行各种操作,如更新驱动程序、卸载设备、启用或禁用设备等。这些功能能够帮助用户解决一些常见的问题,如驱动程序冲突、设备无法识别等。
总之,电脑设备管理器是一个功能强大的工具,通过简单几步即可打开。掌握如何使用设备管理器,不仅能提高我们的计算机使用效率,还能帮助我们更好地维护和管理计算机设备,从而提升整体使用体验。无论是日常使用还是解决问题,设备管理器都是每个用户不可或缺的好友。
点击右侧按钮,了解更多行业解决方案。
麒麟系统设备管理器怎么打开
麒麟系统设备管理器怎么打开
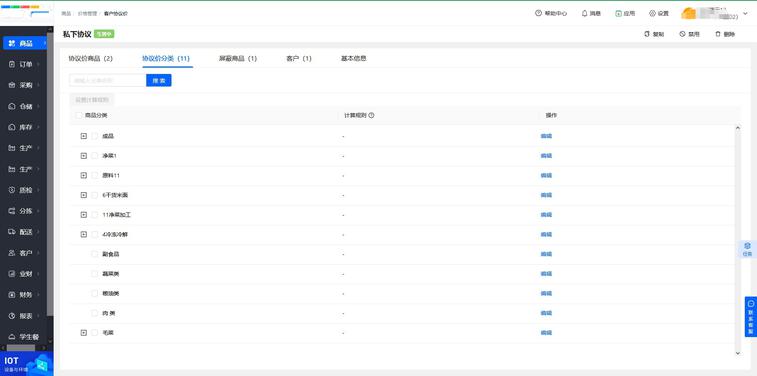
在智能设备不断普及的今天,操作系统的管理功能变得愈发重要。尤其是对于麒麟系统(HarmonyOS的某些版本,尤其是在华为设备上使用的),设备管理器作为一个集中的管理工具,可以帮助用户方便地进行设备设置、应用管理和系统优化。本文将详细介绍如何打开麒麟系统的设备管理器。
什么是麒麟系统设备管理器
麒麟系统设备管理器是一个集成的工具,旨在以直观的方式帮助用户管理其设备的各种功能。通过该管理器,用户可以查看和调整设备的基本设置、应用权限、存储使用情况,甚至可以监控电池使用状态和网络连接等。一些高级功能,如数据备份和恢复、设备安全设置等,也可以通过设备管理器进行配置。
设备管理器的打开方式
在麒麟系统中,打开设备管理器的步骤相对简单,以下是详细的操作指南:
1. 进入设置界面:
首先,解锁您的设备。找到并点击“设置”图标,这个图标通常呈现为齿轮状,位于您的主屏幕或者应用列表中。
2. 找到设备管理器选项:
在设置界面中,您会看到多个选项,如“网络和互联网”、“蓝牙”、“电池”等。在这里,向下滚动,直到找到“安全”或“系统和更新”选项。具体的名称可能会因设备型号或系统版本的不同而有所变化。
3. 访问设备管理器:
一旦您找到相应的选项,点击进入。在“安全”或“系统和更新”标签下,您可以找到“设备管理器”选项。点击这个选项,即可进入设备管理器界面。
使用设备管理器的功能
进入设备管理器后,您将看到一个友好的用户界面,界面上会列出多个可用的管理功能。例如:
- 应用管理:您可以查看已安装的应用程序,管理它们的权限,卸载不常用的应用以释放存储空间。
- 设备安全:您可以设置应用锁定、修改密码等安全设置,确保您的个人信息不会被他人访问。
- 存储使用情况:通过查看存储信息,您可以了解哪些文件和应用占用了大量空间,并进行相应的清理。
- 网络设置:您可以对Wi-Fi、蓝牙连接进行管理,检查当前的网络状态。
结论
通过以上步骤,您已经能够顺利打开麒麟系统的设备管理器。掌握这一管理工具,不仅能够提升您的设备使用体验,更能在日常生活中提供高效的管理与维护。希望这篇文章可以帮助到您,让您更好地了解和使用麒麟系统设备管理器。无论是应用管理、存储优化,还是安全设置,设备管理器都是每位麒麟系统用户必不可少的好帮手。
点击右侧按钮,了解更多行业解决方案。
免责声明
本文内容通过AI工具智能整合而成,仅供参考,e路人不对内容的真实、准确或完整作任何形式的承诺。如有任何问题或意见,您可以通过联系1224598712@qq.com进行反馈,e路人收到您的反馈后将及时答复和处理。